I hear you.
Until last December, I was using my Nikon L10 which is a really basic point and shoot that only had a macro mode to boast about and no other manual settings. It was hard to get the nice blurred effect that I so badly wanted and even though I had lots of natural light and used to set up the picture just right, it was frustrating to get a wuss of a blur in most cases!
This changed when I got Photoshop. Since its an expensive software and I knew nuts about it at that time (or even now for that matter), I bought Photoshop 7.0 which was an older version back then and so, much cheaper.
The first step is always deciding to buy the software and actually getting it. I felt so guilty for sitting on my lazy ass without using it for 2 months, that one fine day I decided to search around for some photoshop tutorials. It definitely wasn’t easy to sift out what I wanted from the 1000s of articles out there. Surprisingly, none of them were meant for food pics so I randomly tried out a few things and came up with a solution.
So let’s see what we are trying to do today.
We are going to make this picture ..
For more examples of pictures edited in this manner, check out the following posts. All of them were taken with my Nikon L10 which is a 5 megapixel, 3x zoom basic point and shoot.
Paneer Peas Pulao
Rasmalai
Curd Rice
Eggless Butterless Chocolate Muffins
So let’s get started
1. The first step is to open up your photoshop program and go to File >> Open and browse for the picture you want to edit.
Quick tip: Choose a picture that is not just one item, but has a definite ‘background’ and an item in it that you want to ‘highlight’ while the rest of the picture is blurred. Something like the picture I have chosen.

The good news is, we are not going to use any of the scary-looking colourful stuff on the right hand side. I have no clue what you can do with those! Let’s just concentrate on the left hand side, the long bar, the Tools Palette.
2. The next step is to choose the Brush Tool from the Tools Palette on the left.
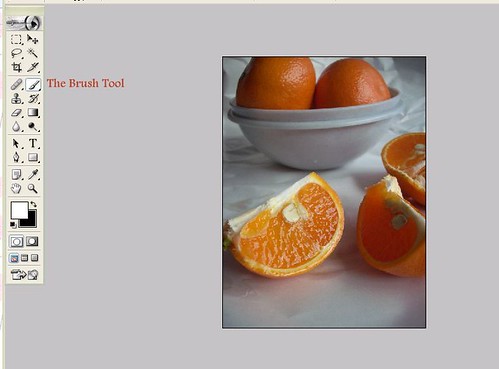
3. Once you have chosen the brush tool, your mouse pointer will turn to a circle or a tiny dot. We need to adjust the size of this circle, or brush, by using the brush size setting on top. Just move the pointer to the right until you get a brush of the required size.
Quick tip: The size of the brush should be adjusted according to the area you want to blur. If its a big area, then choose a bigger brush size so that you can save time. If you are working with a bunch of tiny areas in the pic, then stick with a smaller brush size.
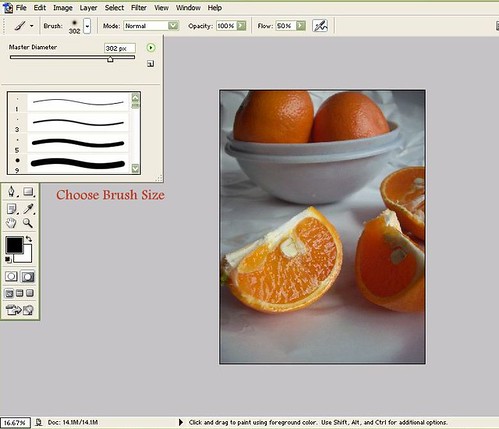
4. Now that we have a brush we can work with, the next step is to choose the area you want to blur. For that, you need to switch to the Quick Mask Mode. You will see two sqaures towards the bottom of the Tools Palette, click on the one on the right hand side.
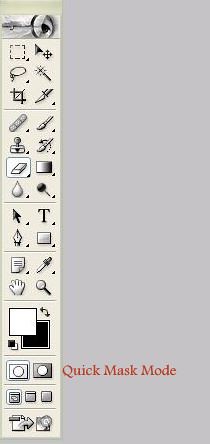
5. Next, we need to select the area. Click and drag your mouse pointer over the area you want to blur making sure that you leave out the portion you want to highlight. I left out the slice of orange in the front and ‘chose’ the entire area outside of it. As you drag your pointer, the area will turn red so you can see what you are doing. The process is similar to using stuff on MS Paint.
Quick tip: if you accidentally highlight some portions you didn’t mean to (like the top half orange slice in the front in my pic, for eg) use the ‘eraser tool’ to clear out the red highlight. You will find the eraser on the left hand side of the Tools Palette, 5th from top.
6. Once you have ‘reddened’ the entire region you want to blur, this is how it will look.

Now, go back to the Tools Palette and click on the square to the left of the Quick Mask Mode Button. This is get you back to the Standard Mode. Once you do this, you will see a dotted line around the area you don’t want to blur. In my eg, its the orange slice, as below.

7. What this means is, the orange slice is selected as of now for the next edit that we peform. Since we want to blur the background and not the orange slice, we need to reverse the selection. Its ok if you find this confusing, just trust me and hold down CTRL+SHIFT+I.
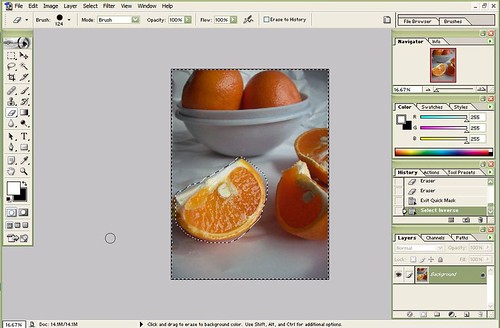
Now you will see the dotted line shifted to the perimeter of the pic and also around the orange slice. This means we have selected everything except that slice to be worked on next.
8. Now that we have the entire background selected for Operation Blurring Background its a breeze from here.
Click on Filter — Blur — Gaussian Blur..
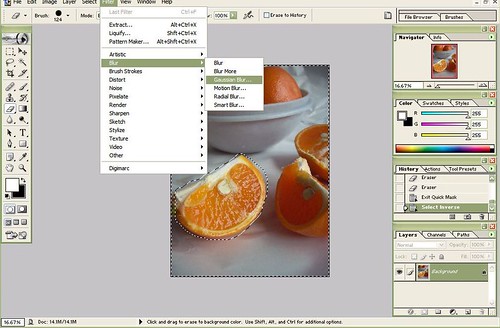
You will see a window appear where you can specify the amount of blur you want.
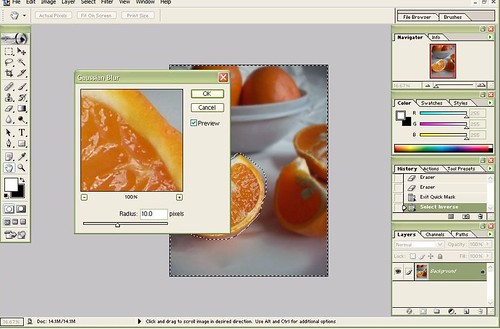
I have chosen 10 for the picture below.
For 10, its hard to see much difference so I have also tried 15 and 20 to illustrate the difference.
I’d probably go with 20 for this pic since that setting has highlighted the orange slice beautifully and made it look nice and crisp. I have never gone above 20 because I feel the picture may look too artificial beyond that.
9. Once you have chosen the blur amount you want and like what you see, go to File — Save as — and save your file.
10. The final step, of course, is to upload the picture to your site with the recipe and wow your friends 😉
I’d love to see the results in case anyone tries this. Please do leave a comment with the link to your picture.
NOTES
– The options and menu items may change with a change in the Photoshop version. I have Photoshop 7.0 so if you have a different version and absolutely cannot find any of these options, please let me know.





hi,
thanks a lot for visitng my blog & for those sweet words.
i tried this blur tutorial..it works like magic and u will see this feature in my coming posts. Thanks again for this informative post.
Hi,
i am a novice blogger.Your blog is very informative and very well maintained .Posts like this helps a new blogger like me to enhance our blogs.
Looking forward for more information.
Keep it up!
Good tutorial… you just have to be careful to make the edges look sharp without leaving artefacts where it suddenly transitions from sharp to blurry.
Gosh, thanks so much! This is a BRILLIANT post.
Great post Nags!
As always I love the pics – I was wondering the little star thing on Paneer Peas Pulao, that’s a star anise right?
Great tutorial! My Canon SD20 point-and-shoot is finicky and only blurs when it wants to. This will definitely help the quality of my photographs, thank you!
great post..loved the step-by-step instructions..i had downloaded a free trial of Photoshop Elements and didnt even use it!! thanks agin!
Thanks a ton A_and_N 😀
Martin – that’s definitely a good idea but developing film and stuff is too time consuming at this digital age 😉
Sandeepa – Yes you can do it in photoshop but I don’t think I know it well enough to give a tutorial. The pics in my header were done using Picasa so that does a good job too, actually 🙂
Vilasini – Ayoo I haven’t even heard of Corel Draw! I am really a novice at these things, sorry!
SJ – will surely try 🙂
Me – Yes, that’s star anise! So pretty no? In India you get these broken, shrivelled star anise but here they are so beautifully formed and lovely. I don’t know how you get them in the US but am guessing it will be good quality.
Thanks Yaar. This is a great great post!! I love taking pics.. & it is so darn frustrating.. I use only the macro to focus on the near & automatically put the beyond in out of focus… I just got an older version of PS.. but i am really struggling to teach myself. I'm bookmarking this post!! Thanks again & again.